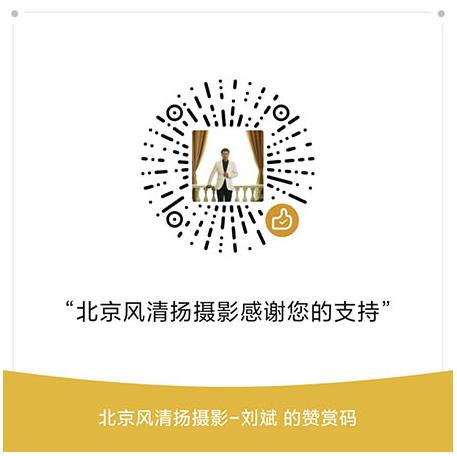索尼 A7M2 ILCE-7M2 Ver.4.01 ILCE-7M2K ILCE-7M2 Update_ILCE7M2V401.dmg 固件升級操作方法(適用于 Mac) 4.01 固件下載 蘋果版 ROM 刷機 升級 更新 Sony
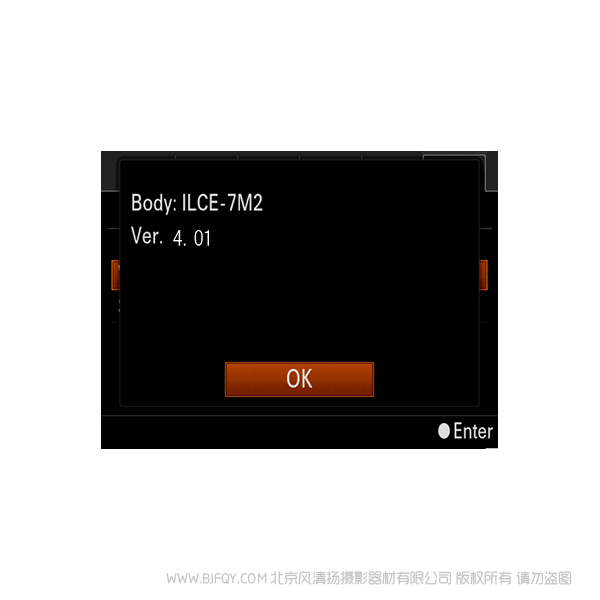
我是windows 點擊此處 進入 windows版本 下載
升級內容
提高了相機的整體穩定性。
檢查固件版本
①按[Menu]鍵à[設置6]à [版本]
②相機會顯示當前的固件版本(圖1)。
圖1
.png)
升級固件準備
下載升級文件之前,除相機之外還需要做好下列準備工作。
操作系統
【Mac OS】
[支持的操作系統]
MacOS 10.12 - 10.14
[其他系統需求]
-硬盤空間: 600MB或更高
-內存: 512MB或更高
*升級固件前請關閉所有其他應用程序
*升級前請關閉電腦的睡眠模式
其他要求
*電源
進行固件升級時,請使用充滿電的電池(NP-FW50),或另售的電源適配器(AC-PW20)。
注意:只有電池電量在3格或以上時,才可進行固件升級操作。我們推薦使用充滿電的電池。
固件升級過程中請不要取出電池或斷開電源連接,否則可能會對相機造成永久性的損壞。
*隨機附帶的USB連接線
注意: 如果使用市場上購買的其它USB連接線,無法保證升級效果。
1. 確認USB連接模式
①打開相機。
②請按照固件升級文件的說明,請在相機上按下 [Menu]à [設置4]à [USB連接]
確認設置菜單的“USB連接”選項被設置為“海量存儲器”(圖2)。
如果不是,請設置為“海量存儲器”。
圖2
.png)
2. 下載升級文件
點擊下載以下相應的文件
請將下載的文件保存在您計算機的桌面上。(推薦)
.png)
3. 開始固件升級
①雙擊下載的文件[Update_ILCE7M2V401.dmg]
這個時候請不要連接相機。
②生成這個文件 [Update_ILCE7M2V401]
③雙擊圖標
.jpg)
④由于修改核心文件,系統會彈出下列提示(圖3-1),請輸入管理員賬號及密碼。
圖3-1
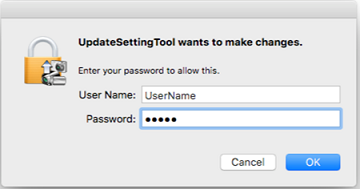
⑤如果系統是MacOS 10.13或10.14(如果你用的是其他版本的Mac OS,請從4開始相關操作)
[安全性與隱私]的界面會出現
如果出現下面的畫面,請按[OK]來關閉它(圖3-2)。
請允許“Sony Corporation”軟件運行(如果您過去已允許了,則不會顯示下面的頁面)(圖3-3)。
(如果此畫面仍然出現,請按x進行關閉)
如果電腦提示您需要重啟,請在按下[允許]后,進行重啟作業。
并返回到步驟3,進行相關升級作業。
圖3-2 圖3-3
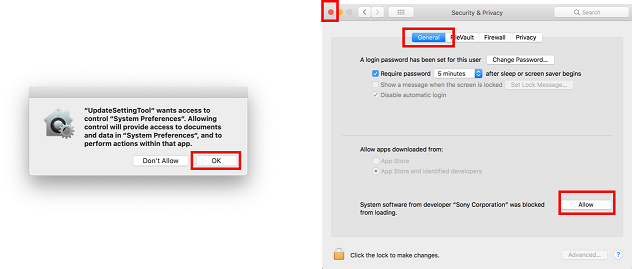
請確認[安全性與隱私]后,請按下[OK](圖3-4)。
如果[安全性與隱私]的界面依然顯示,請關閉它(圖3-4)。
圖3-4
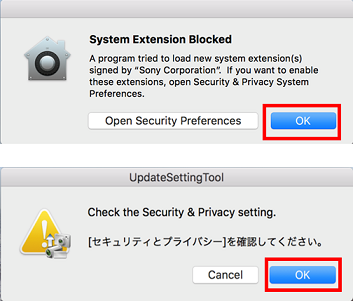
4. 連接相機與電腦
界面上會出現USB連接模式(圖4-1)。
通過隨機附帶的USB連接線連接相機與電腦。
注意:當相機與電腦連接時, LCD屏幕上會顯示“USB模式”字樣。
點擊“OK”。
如果出現圖4-2的提示,按“OK”鍵進行關閉。
圖4-1 圖4-2
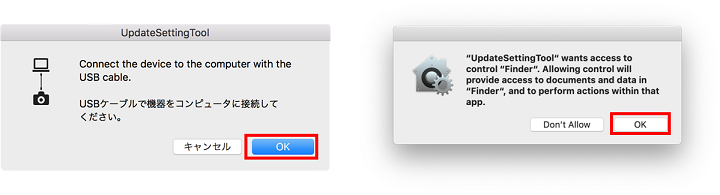
固件升級將會開始(圖5)。
圖5
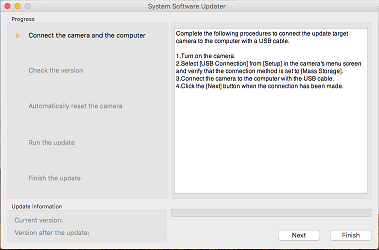
注意:如果更新程序沒有啟動,請按以下路徑操作。
點擊Update_ILCE 7M2 V401 à點擊Resources à運行System Software Updater。
5. 確認固件升級的必要性
①確認屏幕上內容后,點擊 [下一步]。當前固件版本和升級后的版本會出現在左下角的屏幕上。
②確認[當前版本]是Ver.4.00或之前版本。
注意: 如果當前版本已是較新,無需進行升級,斷開USB連接,然后點擊完成。
圖6需要進行升級 圖7不需要升級
.png)
6. 重啟相機
顯示下列畫面(圖8)。
圖 8
.png)
*根據使用的OS版本,界面的顯示可能會不同。
7. 開始升級
當自動重啟結束后,屏幕顯示圖9并開始升級。同時顯示進度條(大約15分鐘)
圖 9
.png)
注意:升級中不要關機或斷開USB連接。
8. 完成升級
升級完成,電腦顯示圖10,相機自動重啟。
請確認相機開機,并且LCD屏再次顯示,點擊[完成]。
點擊電腦右下角的USB連接圖標,斷開連接。
圖10
.png)
當重啟后,極少情況下會出現數據恢復警告(圖11)。
這個是正常的。請等待,直到警告消除。
圖11
.jpg)
9. 檢查固件版本
請按以下步驟操作,檢查固件版本已經升級到了Ver.4.01。
按[Menu]鍵 à[設置6] à [版本](圖12)
圖12
.png)
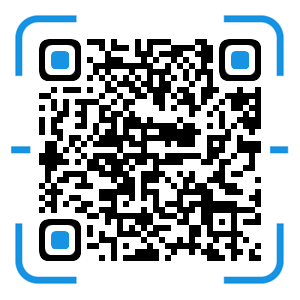 風清揚官方微信
風清揚官方微信
 感恩支持
感恩支持